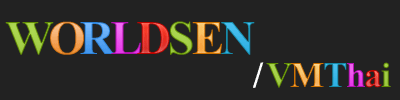|
cluangar
|
 |
« เมื่อ: ตุลาคม 04, 2008, 11:03:31 PM » |
|
วิธีการ Restore ด้วยวิธีนี้ทำได้ง่ายๆ ซึ่งหลักการไม่มีอะไรมากขอให้เรามี VM ที่เรา Backup ไว้แล้ว โดยเราสามารถที่จะ Restore กลับมา รวมทั้งปรับแต่ง VM ใหม่ได้ด้วย หรือเราจะนำ VM จาก Product ตัวอื่นเช่น VMware Server, VMware Workstation มาแปลงส่งเข้า ESX Server ก็ทำได้ครับ
VM ที่ Backup > VMware Converter > ส่งเข้า ESX Server
ก่อนที่จะเริ่มไปไกลในที่นี้ใช้ VMware Converter 3.0.3 Build 89816 สามารถหา download ได้จาก Web VMware โดย License ฟรีตามที่ได้ข้อมูลมาจะ Convert VM ได้ทีละ VM
เริ่มด้วยการเลือก file > New > Convert
|
|
|
|
 บันทึกการเข้า
บันทึกการเข้า
|
|
|
|
|
cluangar
|
 |
« ตอบ #1 เมื่อ: ตุลาคม 04, 2008, 11:04:06 PM » |
|
ตามด้วยเลือก Next
|
|
|
|
 บันทึกการเข้า
บันทึกการเข้า
|
|
|
|
|
cluangar
|
 |
« ตอบ #2 เมื่อ: ตุลาคม 04, 2008, 11:04:44 PM » |
|
เลือก Next ต่อไปตามคำแนะนำ
|
|
|
|
 บันทึกการเข้า
บันทึกการเข้า
|
|
|
|
|
cluangar
|
 |
« ตอบ #3 เมื่อ: ตุลาคม 04, 2008, 11:07:07 PM » |
|
ต่อไปเป็นขั้นตอนการเลือก VM ที่เรา Backup ไว้แล้ว มา Restore กลับ หรือกรณีอื่นอยากจะแปลง Physical Computer มาเป็น VM เราก็สามารถเลือกได้โดยเลือกที่หัวข้อ Physical Computer หรือ จะแปลง VM จาก ESX Server มาปรับแต่งอย่างอื่นเช่น ปรับขนาด Partition เปลี่ยน SID เป็นต้น แต่ในกรณีนี้เราจะดึง VM ที่เรา Backup กลับมาใส่ใน ESX ใหม่โดยในที่นี้เลือก Other
|
|
|
|
 บันทึกการเข้า
บันทึกการเข้า
|
|
|
|
|
cluangar
|
 |
« ตอบ #4 เมื่อ: ตุลาคม 04, 2008, 11:07:54 PM » |
|
ในขั้นตอนนี้ทำการ Browse หา VM ที่อยู่ในเครื่องของเรา
|
|
|
|
 บันทึกการเข้า
บันทึกการเข้า
|
|
|
|
|
cluangar
|
 |
« ตอบ #5 เมื่อ: ตุลาคม 04, 2008, 11:08:37 PM » |
|
เมื่อเลือกได้แล้วกด Next เพื่อดำเนินการต่อไป
|
|
|
|
 บันทึกการเข้า
บันทึกการเข้า
|
|
|
|
|
cluangar
|
 |
« ตอบ #6 เมื่อ: ตุลาคม 04, 2008, 11:09:27 PM » |
|
ตอนนี้รอโปรแกรมตรวจสอบ Source VM ที่เราเลือก
|
|
|
|
 บันทึกการเข้า
บันทึกการเข้า
|
|
|
|
|
cluangar
|
 |
« ตอบ #7 เมื่อ: ตุลาคม 04, 2008, 11:11:19 PM » |
|
ในขั้นตอนนี้เป็นการปรับแต่งขนาด Disk เพื่อที่จะติดตั้งลงใน ESX Server โดยในตัวอย่างขนาด Disk ที่อยู่ใน Backup มีขนาด 12GB แต่เราจะทำการเปลี่ยนขนาดเป็น 15GB วิธีการง่ายๆครับเลือกที่หัวข้อ Select volumes and resize to save or add space หรือใครจะปรับขนาดเท่าไรตามสะดวกครับ หรือถ้าไม่ชอบยุ่งยากเลือกตามขนาด Disk ที่ Backup เอาไว้ก็ไม่เสียหาย
|
|
|
|
 บันทึกการเข้า
บันทึกการเข้า
|
|
|
|
|
cluangar
|
 |
« ตอบ #8 เมื่อ: ตุลาคม 04, 2008, 11:13:06 PM » |
|
จากนั้นเลือก Type Size in GB แล้วใส่ตัวเลข 15 ลงไป
|
|
|
|
 บันทึกการเข้า
บันทึกการเข้า
|
|
|
|
|
cluangar
|
 |
« ตอบ #9 เมื่อ: ตุลาคม 04, 2008, 11:13:50 PM » |
|
เมื่อปรับค่าเรียบร้อยแล้วเลือก Next เพื่อดำเนินการต่อไป
|
|
|
|
 บันทึกการเข้า
บันทึกการเข้า
|
|
|
|
|
cluangar
|
 |
« ตอบ #10 เมื่อ: ตุลาคม 04, 2008, 11:14:32 PM » |
|
ตอนนี้มาถึงการเลือกจุดหมายปลายทางที่จะนำ VM ของเราไปใส่ เลือก Next ดำเนินการต่อไป
|
|
|
|
 บันทึกการเข้า
บันทึกการเข้า
|
|
|
|
|
cluangar
|
 |
« ตอบ #11 เมื่อ: ตุลาคม 04, 2008, 11:15:15 PM » |
|
ในที่นี้เราจะเลือกลง ESX Server โดยจะเลือก VMware Infrastructure Virtual Machine ส่วนใครที่จะนำ VM ไปลง VMware Server VMware Workstation etc. นอกเหนือจาก ESX Server ให้เลือก Other Virtual Machine จากนั้นเลือก Next ดำเนินการต่อไป
|
|
|
|
 บันทึกการเข้า
บันทึกการเข้า
|
|
|
|
|
cluangar
|
 |
« ตอบ #12 เมื่อ: ตุลาคม 04, 2008, 11:16:03 PM » |
|
ตอนนี้ถึงคราวใส่ Address ของ Server ลงในช่อง Server หรือถ้าใครมี Virtual Center ให้ใส่ชื่อเครื่องของ Virtual Center ลงไปครับ ถ้าไม่มีชื่อให้ใส่เป็น IP แทนลงไป จากนั้นใส่ User name ที่เรามีอยู่ใน ESX Server หรือ Virtual Center โดย User นั่นต้องสามารถสร้าง VM ลงใน ESX ได้ด้วย หรือถ้าไม่ทราบเรื่องนี้เล่นง่ายๆครับ User ที่เป็น root ใน ESX เครื่องนั้นยังไงก็ผ่าน ส่วน password ตั้งอะไรไว้ใส่ให้ถูกต้องลงในช่อง Password จากนั้นเลือก Next เพื่อดำเนินการต่อไป
|
|
|
|
 บันทึกการเข้า
บันทึกการเข้า
|
|
|
|
|
cluangar
|
 |
« ตอบ #13 เมื่อ: ตุลาคม 04, 2008, 11:16:47 PM » |
|
ถึงตากำหนดชื่อ VM ใหม่ที่เราจะ Restore ลงไปในตัวอย่างตั้งชื่อ VM_Win2003_R6_64_15GB
|
|
|
|
 บันทึกการเข้า
บันทึกการเข้า
|
|
|
|
|
cluangar
|
 |
« ตอบ #14 เมื่อ: ตุลาคม 04, 2008, 11:18:26 PM » |
|
ในกรณีนี้ที่ยกตัวอย่างมาเป็นการ Restore VM ผ่าน Virtual Center จึงสามารถเลือก ESX Server ที่อยู่ใน Farm ได้
|
|
|
|
 บันทึกการเข้า
บันทึกการเข้า
|
|
|
|
|