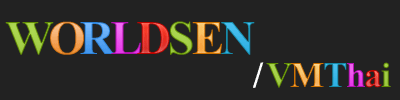การติดตั้ง ESX นั้นสิ่งที่ต้องทราบก่อนคือเครื่อง Server ที่เราจะนำมาใช้งานนี้ สามารถทำงานกับ ESX ได้หรือโดยดูได้จากเอกสารที่ทาง VMware แจกจ่าย ซึ่งสามารถ download มาอ่านได้ที่
http://www.vmware.com/vmtn/resources/ โดยในรายการ Server ต่างๆที่ทาง VMware รับรองล้วนเป็นเครื่อง Server ระดับสูงทั้งนั้นจนถึงระดับ Blade Server ในหลายรุ่นหลายยี่ห้อ สำหรับคนธรรมดาอยากมี ESX ไว้ใช้งานเองนั้นคงต้องหา Server ในร่างเครื่องบ้านๆหรือ Desktop PC ที่เราใช้ๆกันอยู่โดยทางเมืองนอกจะเรียกเครื่องพวกนี้ว่า Whitebox
ซึ่งในที่นี้จะกล่าวถึงการติดตั้งบนเครื่อง Whitebox เป็นหลัก โดยเครื่องที่สามารถใช้ได้นั้นอุปกรณ์หลักๆที่จำเป็นสำหรับ ESX คือ Network และ Storage
Network ในที่นี้ คือ Lan Card ที่ ESX รองรับนั้นโดยส่วนใหญ่คือบรรดา Lan Card ที่อยู่ใน Server ทั้งหลายซึ่งหนีไม่พ้น Lan Card จากทาง Intel ทั้งในรุ่น 10/100Mbs และ 1Gbps ส่วน Interface เป็นได้ทั้ง PCI, PCI-X (สำหรับเครื่อง Whitebox ทั้งหลายคงไม่ค่อยมี interface แบบนี้มากนัก), PCI-E x1, PCI-E x4 etc. ส่วนลำดับถัดมาคือ Lan Card จากทาง Boardcom ในหลายรุ่น ลำดับสุดท้ายที่ผมพบว่าสามารถใช้ได้คือ Lan Card จากทาง Nvidia ซึ่งเราๆท่านๆคงไม่พบเห็น Lan Card จากทาง Nvidia ขายเดี่ยวๆแต่จะเป็น Lan ที่ติดมากับ Chipset Nvidia เป็นส่วนใหญ่ แต่ไม่ได้หมายความว่าทุกรุ่นของ Board ที่ใช้ Chipset Nvidia ใช้ได้ ส่วนที่ Lan Card รุ่นอื่นๆที่ผมไม่ได้กล่าวถึงส่วนใหญ่เป็น Lan Card รุ่นใหญ่ระดับความเร็ว 10Gbps ที่อยู่ใน Server คงหามาใช้สำหรับเครื่อง Whitebox ของเราไม่ไหว
Storage ในที่นี้คือส่วนที่เราจะทำการติดตั้ง VM (Virtual Machine) หรือเครื่องคอมพิวเตอร์เสมือน โดยปรกติ ESX ต้องการ Storage ระดับ SAN หรือ Hardware RAID ถึงจะเหมาะสมกับระบบ ESX แต่ด้วยปัจจัยทางด้านราคาทำให้เราคงต้องมองไปที่ Storage ราคาถูกอย่าง HDD Controller ที่ติดมากับ Mainboard เป็นหลัก ซึ่งหลังจากที่ทาง ESX ออกรุ่น 3.5.0 และ 3i ทำให้เราสามารถติดตั้งได้กับ Controller พื้นๆอย่าง Intel ในรุ่น ICH-5, ICH-7, ICH-8 และ ICH-9 etc. แต่ไม่ทุกรุ่นย่อย โดย Mode ที่ ESX มักติดตั้งได้คือปรับ Mode ของ Controller ไปเป็น AHCI แทน IDE รวมทั้ง HDD Controller จากฝั่ง Nvidia ด้วยเนื่องจาก Nvidia มี Chipset สำหรับเครื่องระดับ Server แต่ส่วนใหญ่เป็น Server ของ CPU จากค่าย AMD ซึ่ง Chipset ที่ Nvidia สามารถติดตั้ง ESX ได้นั้นมีดังนี้ NForce4, NForce5 etc. แต่ไม่ทุกรุ่นย่อย ส่วน Card HDD Controller ราคาไม่แพงที่สามารถใช้ได้นั้นคือ Promise, Siligon etc. โดยสามารถดูรุ่นละเอียดได้จากเอกสารของทาง VMware
เมื่อเราผ่านส่วนสำคัญของ ESX มาแล้วโอกาสที่เราจะสามารถติดตั้ง ESX ได้สำเร็จค่อนข้างแน่นอนแล้ว ต่อมาที่จะกล่าวถึงคือ CPU ที่เหมาะสมกับ ESX นั้นควรจะเป็น CPU MultiCore ทั้งหลาย ไม่ว่าจะเป็น CPU จากทาง Intel หรือ AMD โดยถ้าเราต้องการใช้งาน VM ที่เป็น 64 bits ควรที่จะใช้ CPU ของ Intel ที่มี Function VT (Virtualization Technology) ส่วน AMD ไม่มีความจำเป็น (ถึงแม้ว่า AMD จะมี Function พิเศษแบบ Intel ซึ่งทาง AMD เรียกว่า AMD-V ซึ่งอยู่ใน CPU รุ่น Opteron ที่รองรับ Memory แบบ DDR2 ) ขอให้เป็น CPU ระดับ Athlon64 ขึ้นไป
สิ่งสุดท้ายสำหรับระบบ ESX คือ Main Memory หรือ หน่วยความจำหลัก มีมากเท่าไรยิ่งดี ยิ่งได้ระดับ 4 GB ขึ้นไปจะดีมากๆแต่มีเพียง 1GB สามารถใช้ได้ โดยจะโดน Service Console ของ ESX ใช้งานไปตามค่า Default (ปริยาย) ของ Config ESX ประมาณ 272MB
ได้เวลาเริ่มติดตั้งกันแล้วเมื่อเราใส่แผ่นติดตั้ง ESX ลงไปในเครื่อง อย่าลืมเลือก boot จาก CD-ROM ด้วย ในที่นี้ผมแสดงการติดตั้ง ESX Version 3.5 ในระบบเสมือนอีกที